Confira neste artigo tudo o que você precisa saber sobre os campos personalizados no Atendare!
Se você quiser adicionar informações complementares em seus registros, utilizar a funcionalidade dos campos personalizados é a melhor escolha.
Com essa opção é possível criar campos de tipos diferentes, onde a forma e como serão armazenadas podem ser diferentes, de acordo com suas necessidades específicas.
Os campos personalizados podem ser criados em Contatos, Empresas, Negociações, Qualificações, Projetos e Produtos.
TÓPICOS DO ARTIGO:
O que são campos personalizados
Campos personalizados são uma funcionalidade do Atendare que permite adicionar informações complementares aos seus registros de maneira customizável. Eles são úteis quando você precisa armazenar dados específicos que não estão cobertos pelos campos padrão.
Com essa opção, é possível criar diferentes tipos de campos para inserir esses dados, como texto, data, números, listas suspensas, entre outros. A exibição e o armazenamento dessas informações podem ser ajustados conforme suas necessidades.
Como criar campos personalizados
1. Você pode criar campos personalizados acessando:
Configurações > Ajustes > Campos e exibições
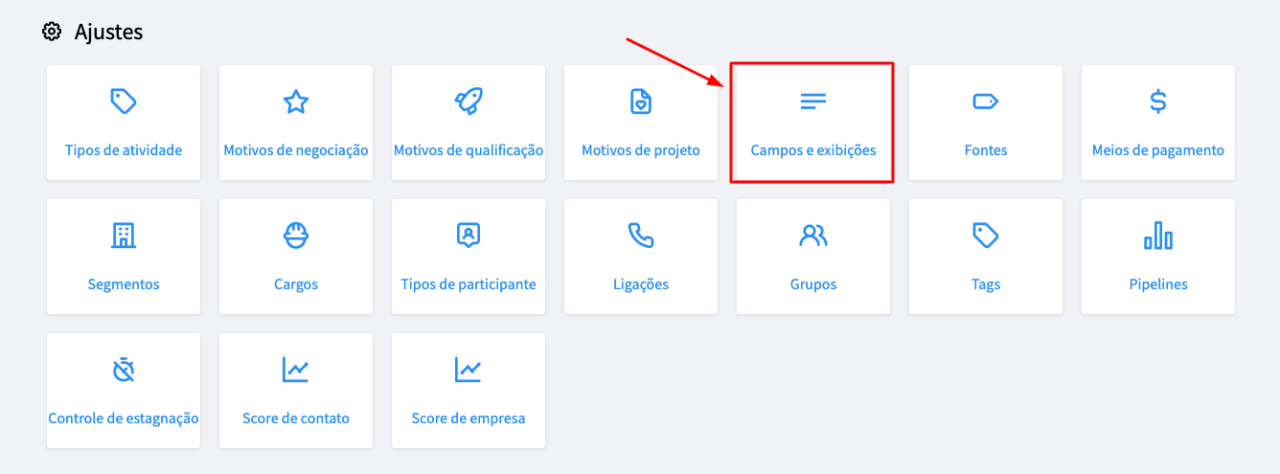
Esses campos podem ser criados em diversas áreas, como Contatos, Empresas, Negociações, Qualificações, Projetos e Produtos, proporcionando maior flexibilidade e precisão na gestão de dados.
Ações > Personalizar a exibição das informações
2. Na próxima tela, contém os blocos de campos disponíveis, para criar um novo campo personalizado clique em Personalizar Campos.
Dessa forma, uma nova tela contendo a listagem dos campos será exibida.
Na coluna da esquerda estão os campos visíveis no seu cadastro, e na coluna da direita estão os campos disponíveis, mas ocultados.
3. Para criar um campo, clique em + Adicionar Campo.
4. Selecione o tipo de campo a ser criado, com base no tipo de informação que você deseja adicionar.
5. E por último, informe o nome do seu campo e também os valores caso seja um campo de múltipla escolha, caixa de seleção ou lista suspensa.
Nessa etapa, você também consegue configurar as opções de Campo Obrigatório, Único, Somente leitura ou Informação Sensível.
6. Para finalizar, clique em Salvar!
Para seu campo estar visível no registro, o mesmo precisa estar na coluna da esquerda na listagem dos campos.
Ficou com alguma dúvida? Envie um e-mail para [email protected] que vamos te ajudar!
