Esse é um item adicional da ferramenta. Para informações sobre contratação, encaminhe um e-mail para [email protected]
Conheça a funcionalidade de tabelas de preço do Atendare!
TÓPICOS DO ARTIGO
- Como funciona esse recurso?
- Criando uma tabela de preço
- Vinculando produto na tabela
- Adicionando produto na negociação
COMO FUNCIONA ESSE RECURSO?
As tabelas de preço do Atendare, representam uma solução eficaz para suprir uma demanda recorrente no cenário comercial. A funcionalidade de comercializar um produto com preços diferentes de acordo com características personalizadas, está disponível com esse recurso.
Ao incorporar o mesmo item em diferentes tabelas, o sistema possibilita a flexibilidade em que cada tabela atribua um valor específico ao produto, de acordo com critérios individualizados.
Além do alinhamento de tabelas e produtos, com essa funcionalidade, nas negociações será solicitado primeiramente a tabela e em seguida o respectivo produto, facilitando a gestão e a organização das informações.
Essa versatilidade proporcionada pelas tabelas de preço do Atendare não apenas simplifica o processo de vendas, mas também otimiza a estratégia de precificação para atender às exigências de mercados específicos.
CRIANDO UMA TABELA DE PREÇO
1. Para criar uma tabela de preço, acesse:
Configurações > Produtos > Tabelas de preços
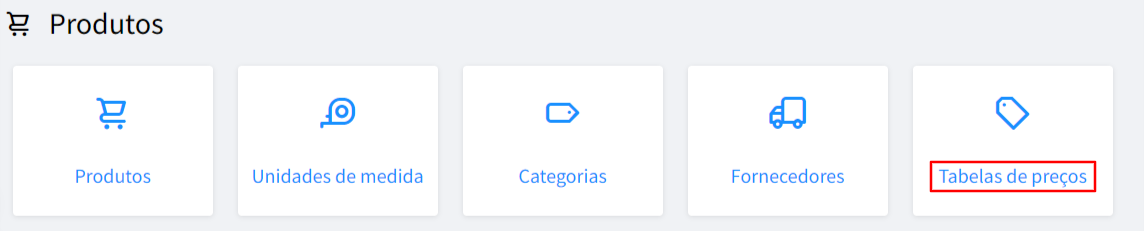
2. Na próxima tela, você encontra a listagem das tabelas caso já possua alguma criada. Para adicionar uma nova tabela, clique em + Novo
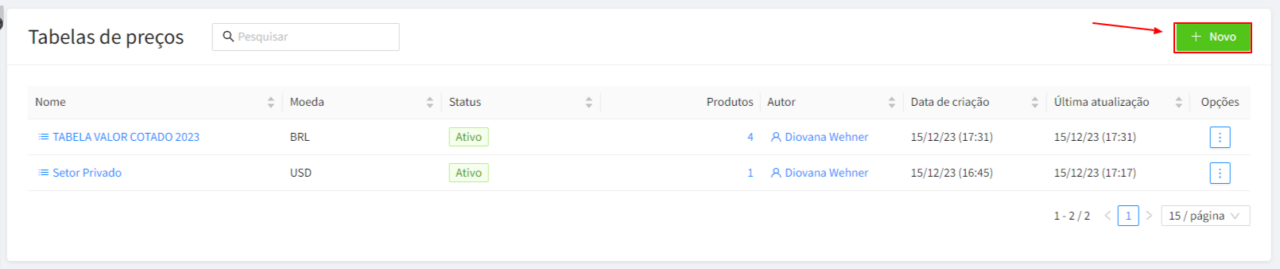
3. Após selecionar essa opção, basta preencher as informações solicitadas e clicar em Salvar
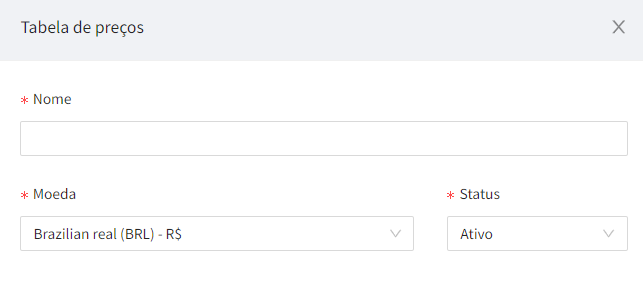
E pronto! Dessa forma sua tabela de preço está criada! Veja agora, como adicionar produtos na sua tabela!
VINCULANDO PRODUTO NA TABELA
Para vincular um produto na tabela de preço, temos duas formas! Veja abaixo:
Vincular produto na tabela
1. Para vincular um produto na tabela, acesse sua tabela e clique em + Adicionar produto
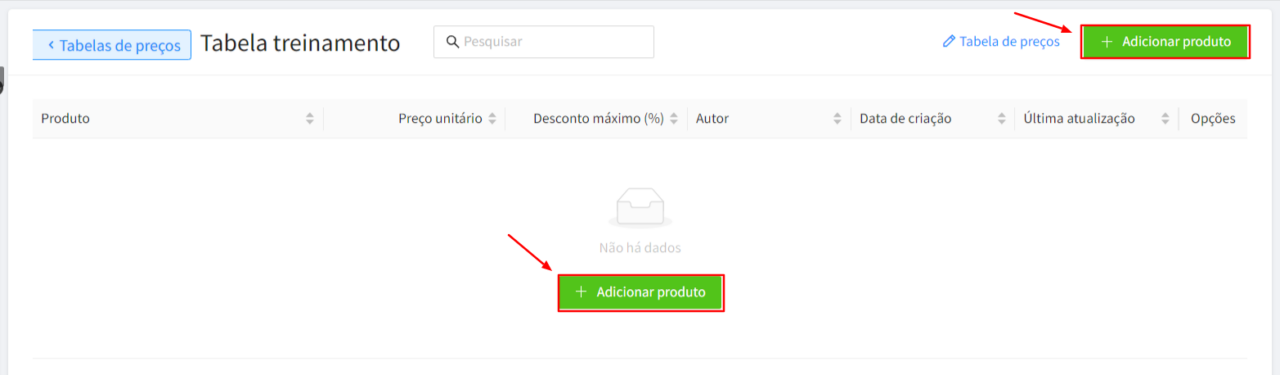
2. Clicando nessa opção, será aberto a tela para você selecionar qual produto deseja adicionar na tabela.
Para facilitar a pesquisa, a tela conta com um filtro de Produto, Serviço ou Recorrência.
Nesse momento, você deve adicionar qual será o preço unitário do produto e caso desejar, o desconto máximo que ele terá. Esses valores serão aplicados a apenas essa tabela.
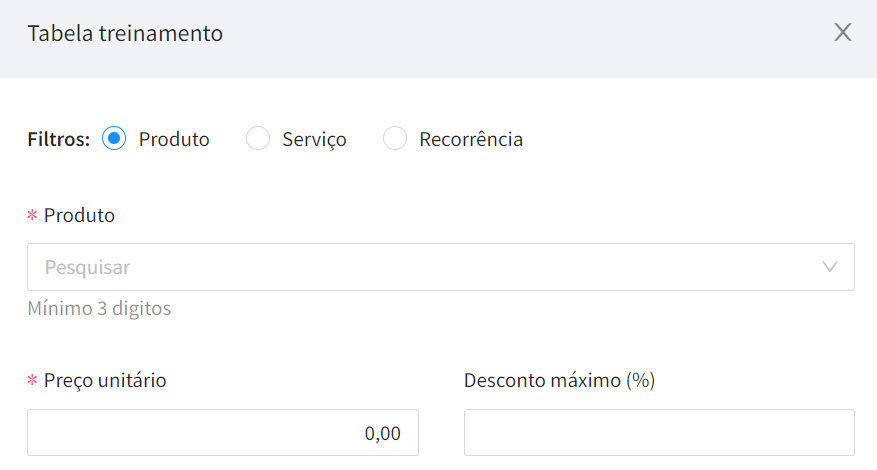
3. Após finalizar, basta clicar em Salvar. E pronto!
Vincular tabela no produto
1. Outra forma de vincular os registros, é vincular a tabela através dos detalhes do produto. Para isso acesse:
Configurações > Produtos > Detalhes do produto desejado
2. Nos detalhes do produto, avance até o último bloco de informações chamado Tabelas de preços.
Nesse bloco, você consegue visualizar todas as tabelas vinculadas no produto, e também adicionar novas pela opção + Tabela de preços
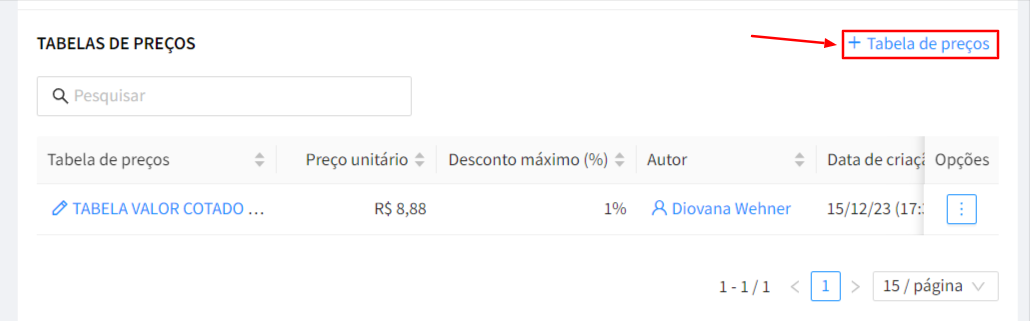
3. Clicando nessa opção, será aberta a tela para selecionar a tabela de preço desejada, e também personalizar o valor do preço unitário e desconto máximo caso tenha.
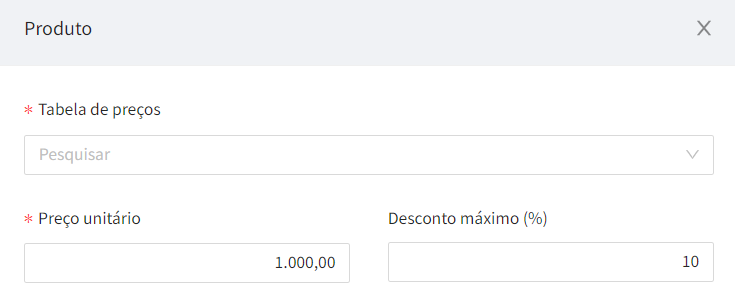
4. Após finalizar, basta clicar em salvar. E pronto! Ambas formas de vincular produtos e tabelas funcionam da mesma forma, apenas alterando o local de vinculação!
ADICIONANDO PRODUTO NA NEGOCIAÇÃO
Para adicionar um produto com tabela na negociação, confira abaixo!
A partir dos detalhes da negociação, selecione a opção Gerenciar
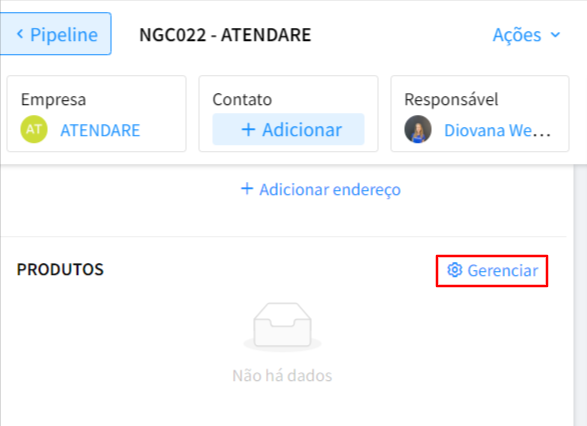
2. Na próxima tela, selecione a tabela de preço que deseja e então o respectivo produto da mesma.
Você também consegue adicionar produtos sem tabelas de preço, para isso basta ignorar o campo de tabela e buscar apenas o produto.
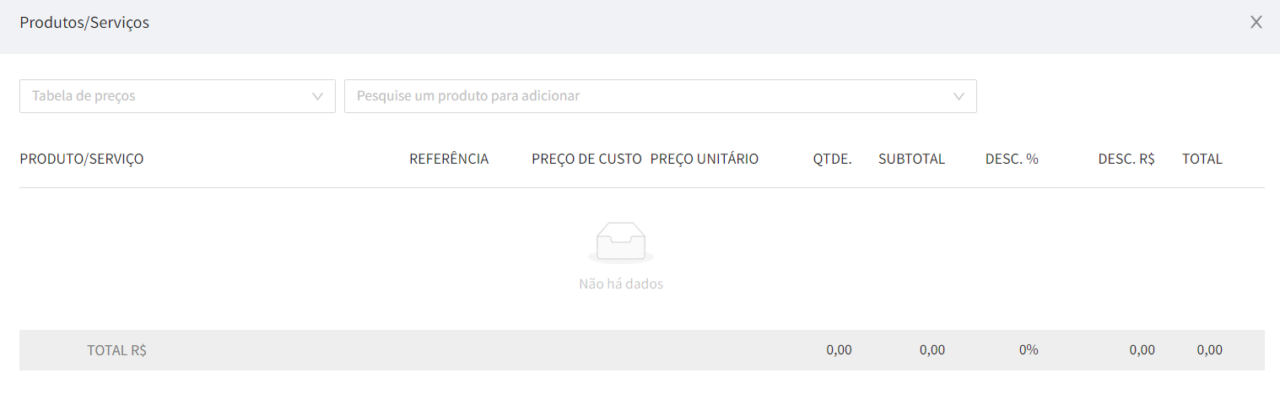
3. Após adicionar o produto, basta clicar em Salvar. E pronto!
Ficou com alguma dúvida? Encaminhe um e-mail para [email protected] que vamos te ajudar!
