Power BI é uma ferramenta da Microsoft para Business Intelligence, onde é possível conectar dados, modelá-los e visualizar os mesmo criando relatórios, dashboards e compartilhando insights.
Dessa forma, a ferramenta pode ser utilizada para acompanhamento atual de gráficos e relatórios personalizados facilitando a gestão.
Com a integração entre as ferramentas, você pode encaminhar os dados de registros do Atendare para o Power BI, facilitando a comunicação e geração de gráficos e insights sobre seu processo!
REQUISITOS
- Ter uma conta ativa no Atendare
- Ter uma conta no Power BI
TÓPICOS DO ARTIGO
Importação dos dados para o Power BI
IMPORTAÇÃO DOS DADOS PARA O POWER BI
1. O primeiro passo para realizar a importação, é criar uma requisição no Power BI para a API do Atendare. Para isso, acesse:
Power BI desktop > Clique em Get Data (Obter dados) > Selecione a opção Web
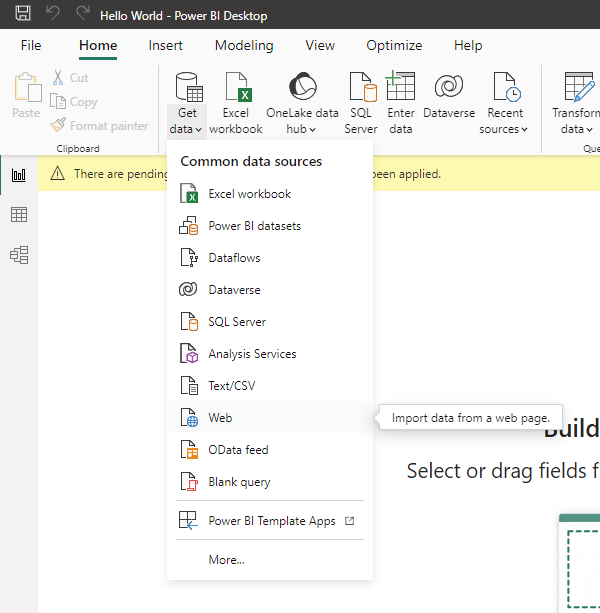
2. Ao selecionar essa opção, uma tela será exibida onde você deve informar os seguintes campos abaixo:
URL Parts: URL da requisição (Acesse aqui a documentação da API)
HTTP Parameters: Access-Token gerado no Atendare (Esse token deve ser solicitado para nossa equipe de atendimento)
Conforme exemplo abaixo utilizando a busca pelos Contatos do Atendare:
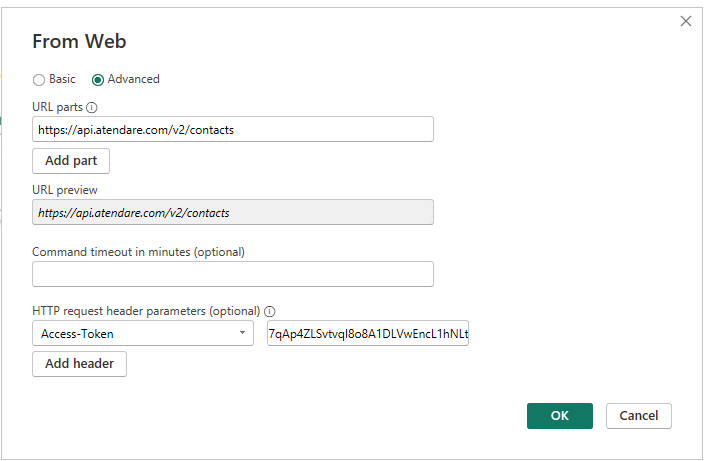
3. Preenchendo esses dados, clique em Ok.
BUSCAR DADOS
Na API do Atendare, a maioria dos registros que são acessados possuem paginação, e para conseguir importar os mesmo para o Power BI, é necessário adicionar um script que busque todos os dados da API.
Confira como adicionar esse script seguindo os passos abaixo:
1. Acesse a tela das Queries e selecione a opção Advanced Editor (Editor avançado do Power Query M.)
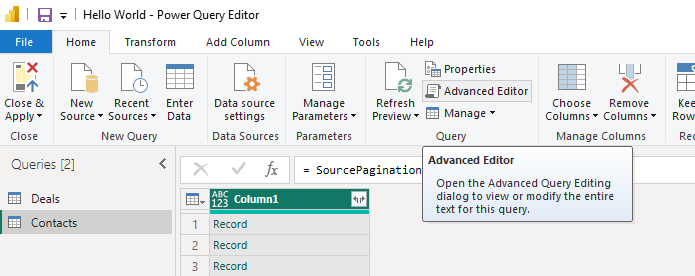
2. Com isso, adicione o seguinte script abaixo no Advanced Editor
let
SourcePagination = (pageIndex as number) =>
let
apiUrl = "https://api.atendare.com/v2/contacts",
pageSize = 100,
fullUrl = apiUrl & "?page_size=" & Text.From(pageSize) & "&page_index=" & Text.From(pageIndex),
accessToken = "{access-token}",
rawData = Web.Contents(fullUrl, [Headers=[#"Access-Token"=accessToken]]),
json = Json.Document(rawData),
Results = Table.FromList(json[results], Splitter.SplitByNothing(), null, null),
Length = Table.RowCount(Results)
in
if Length > 0 then
Results & @SourcePagination(pageIndex + 1)
else
Results,
#"Expanded results" = SourcePagination(0)
in
#"Expanded results"
Conforme imagem abaixo:
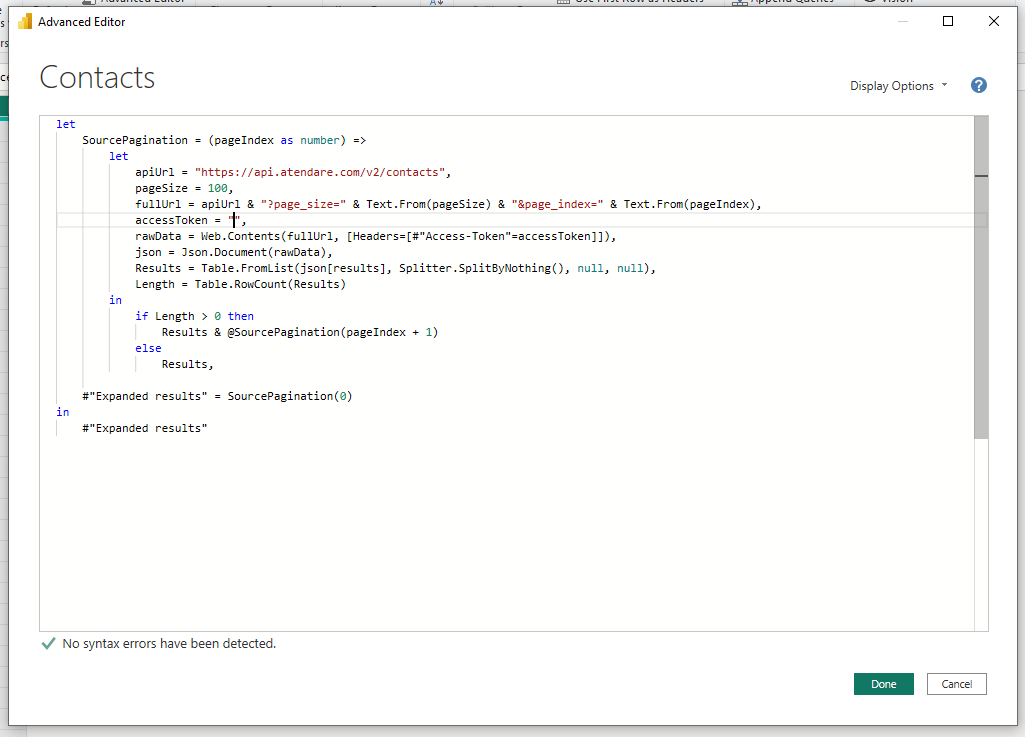
Atenção: Lembre-se de preencher o Access-Token corretamente, trocando o trecho do código onde diz:
accessToken = “{access-token}”
Para o token que você recebeu da equipe de suporte:
accessToken = “abcdefgh1234567890”// Exemplo de token fictício
3. Após adicionar o script, basta clicar em Done.
Nota: Pode ocorrer demora para exibir os resultados, dependendo da quantidade de informações buscadas.
E pronto! Dessa forma, a busca dos dados foi realizada e os mesmos serão exibidos em tabelas! Confira agora, como visualizá-los!
VISUALIZANDO DADOS
Após realizar a busca na API, será exibida uma tabela com os registros buscados. Confira como expandir seus dados e também onde visualizar os mesmos.
Expandir tabelas
1. Para expandir os resultados, clique nas flechas ao lado da coluna gerada na tabela.
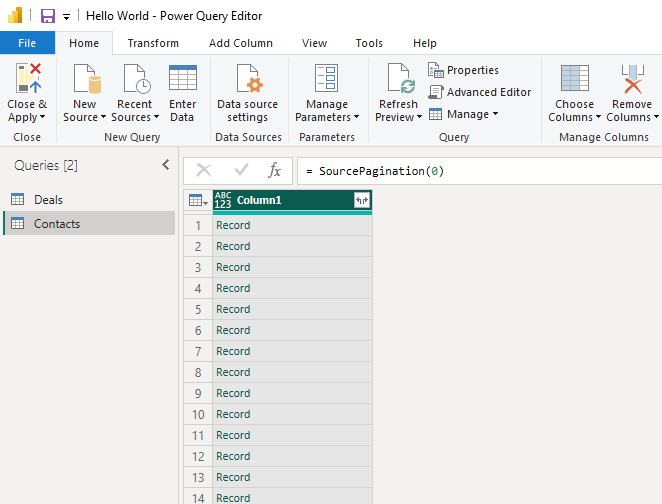
2. Clicando nessa opção, uma janela será exibida para você escolher quais dados deseja expandir:
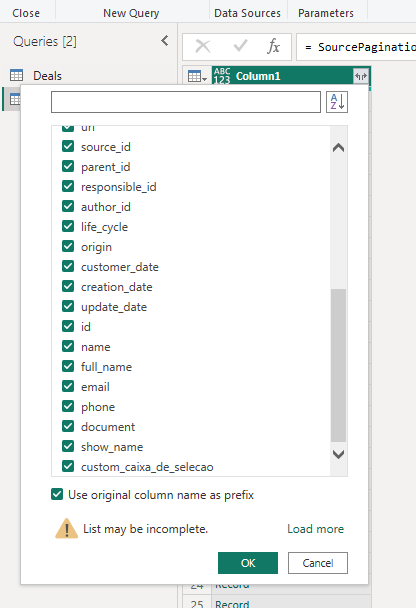
3. Após selecionar os dados, clique em Ok. Nisso criará uma nova etapa com os registros expandidos:
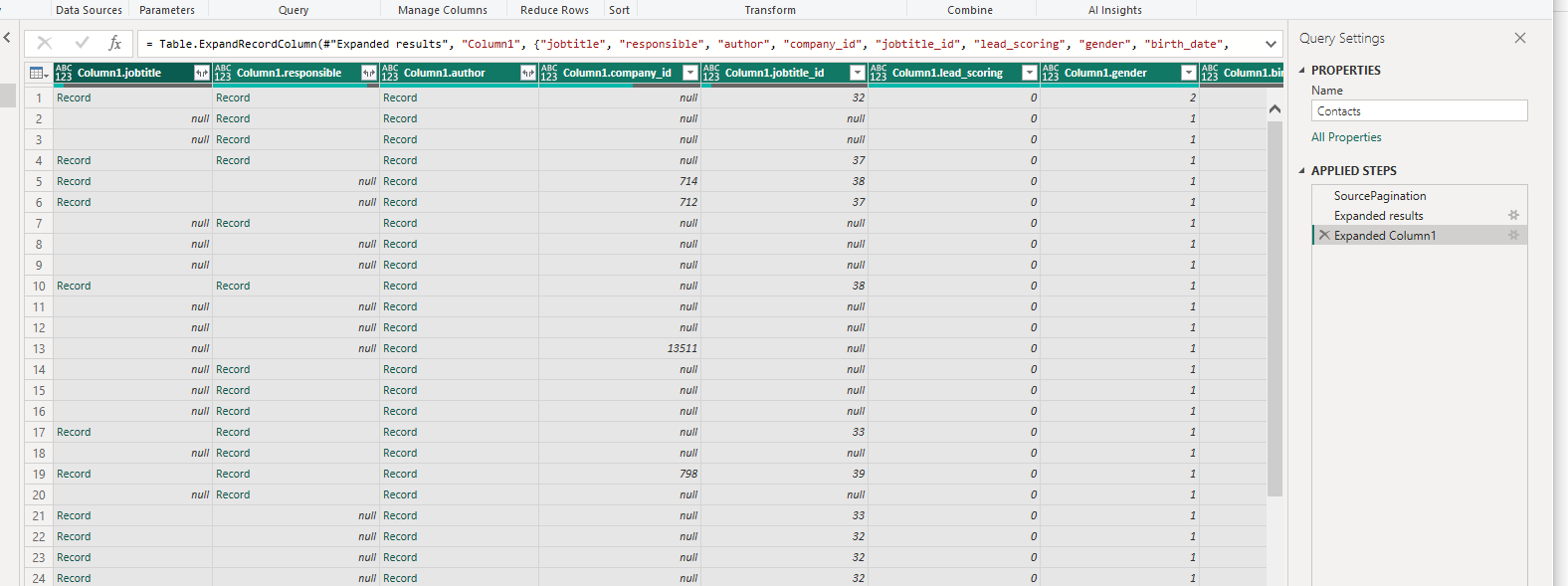
Visualizar dados
1. Seus dados estarão visíveis no lado direito do Power BI Desktop, onde você consegue escolher quais colunas deseja usar, atualizar os dados e atualizar a query de busca caso necessário.
Nota: Lembre-se de salvar sempre as alterações. E assim você obterá os registros que precisará via API e criar as análises necessárias.
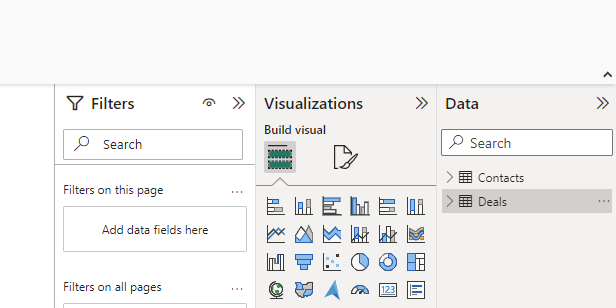
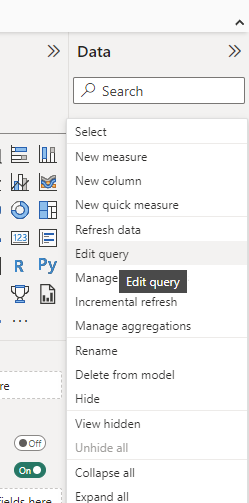
Ficou com alguma dúvida? Encaminhe um e-mail para [email protected] que vamos te ajudar!
