O Tiflux é um sistema para a gestão de fluxos de tickets e atendimento, com o qual é possível adotar uma estratégia omnichannel com canais customizáveis, ter acesso a um painel completo para visualizar as tarefas, e ainda ter a opção de aderir a canais invisíveis para gerar os tickets internamente.
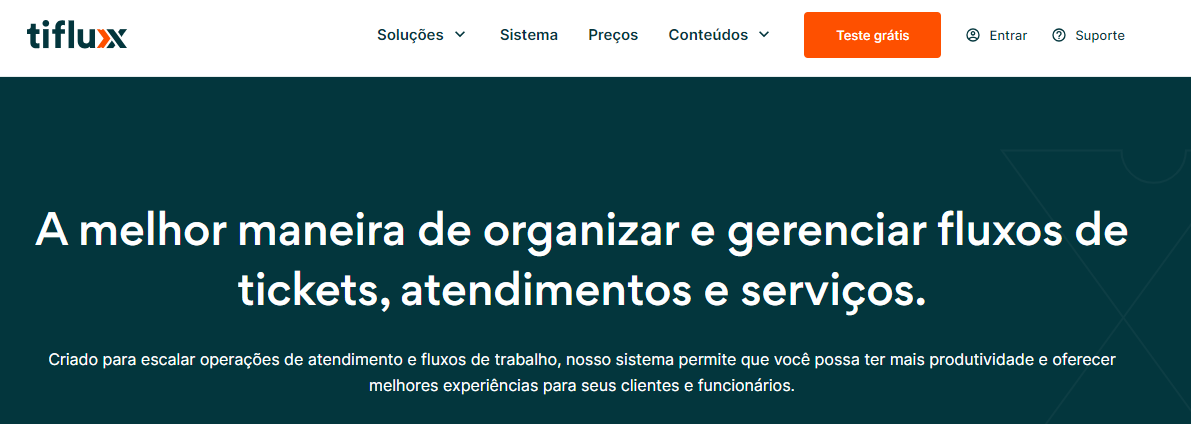
- Com a integração entre Tiflux e Atendare você pode ao realizar uma ação, por exemplo ganhar uma negociação enviar dados automaticamente para o Tiflux, para gerenciar seu fluxo de tickets, atendimentos e serviços.
REQUISITOS
- Ter uma conta ativa no Atendare
- Ter o evento de Automação Webhook contratado na sua conta do Atendare
- Ter uma conta no Tiflux
- Ter uma conta no Make
TÓPICOS DO ARTIGO
CONFIGURANDO A INTEGRAÇÃO
1. Realize o login no sua conta do Make e clique em Create a new scenario
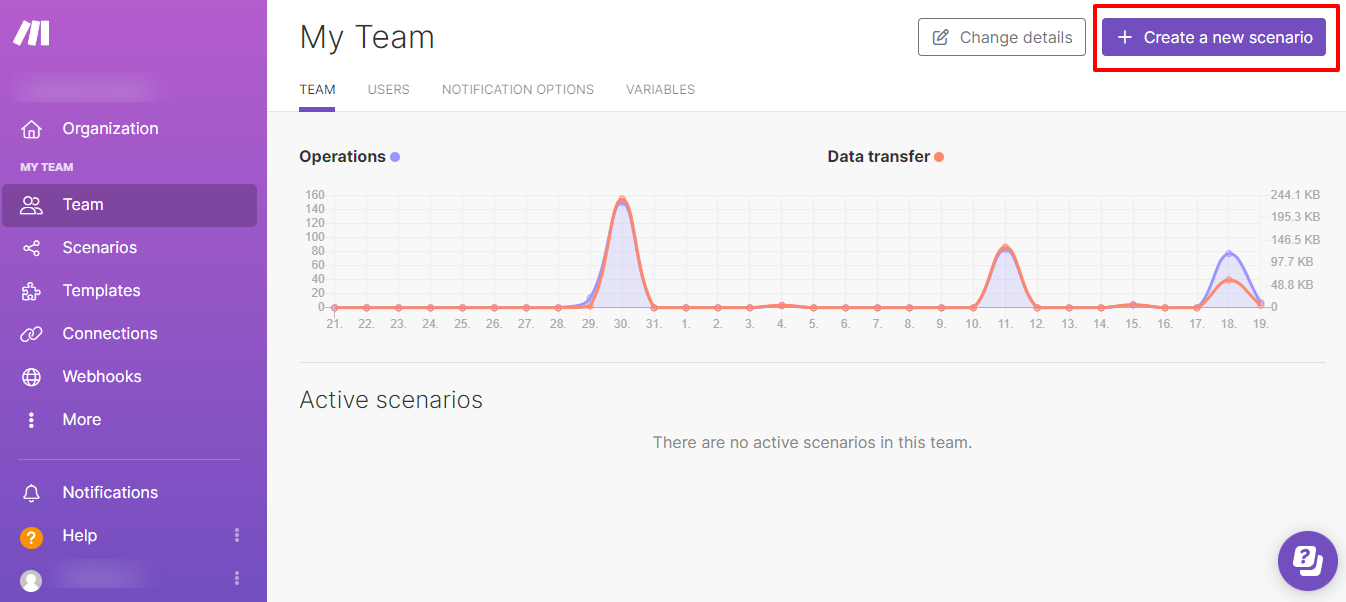
2. Em seguida realize a adição do módulo do Webhook > Custom a webhook
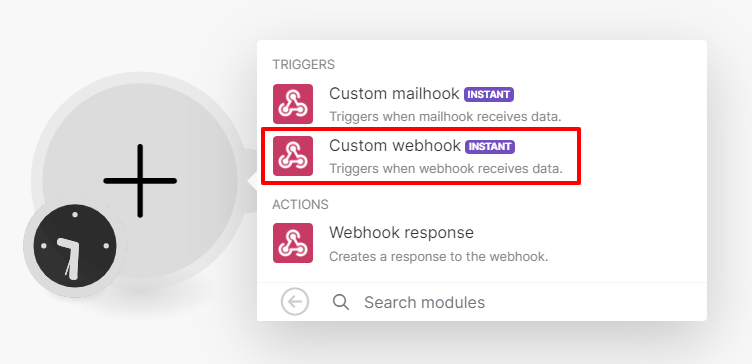
3. Em seguida clique em Add e escolha um nome de sua preferência para seu evento de Webhook
Atenção! O link gerado pelo Webhook será utilizado no evento da automação do Atendare
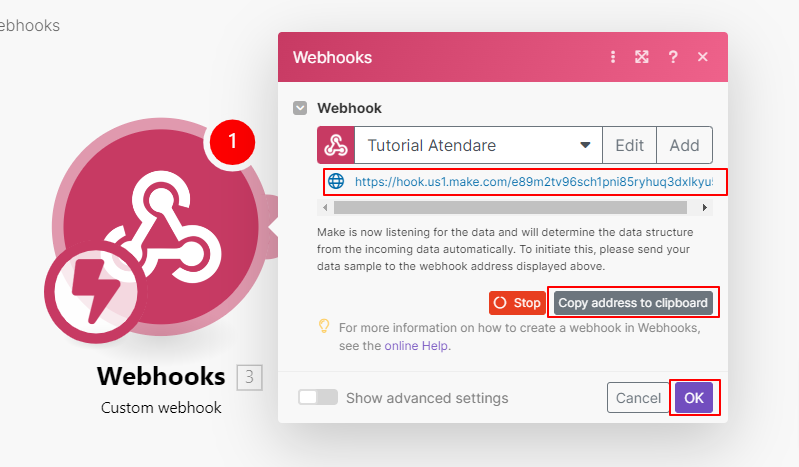
4. Agora vamos conectar um novo módulo ao Webhooks. O módulo que iremos integrar é o HTTP > Make a Request
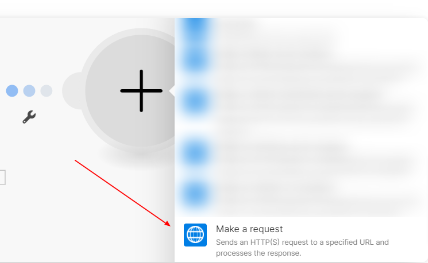
5. A configuração deste módulo irá realizar a busca da negociação dentro do Atendare
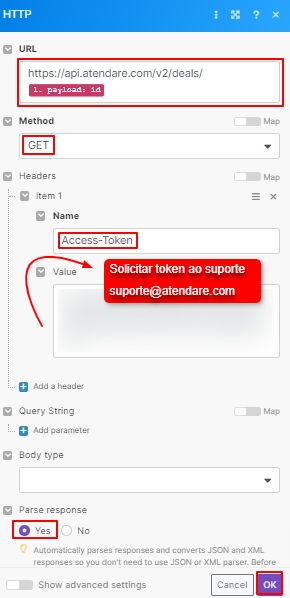
6. Agora, vamos adicionar um novo módulo HTTP > Make a Request que irá realizar a busca da empresa dentro do Atendare.
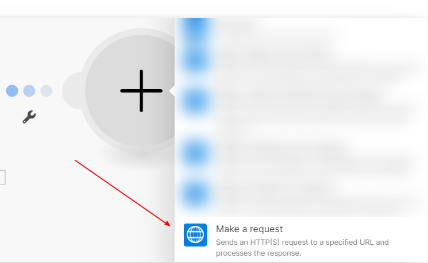
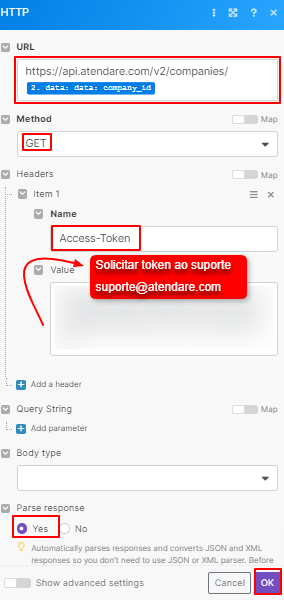
7. Realizando o mesmo processo, agora vamos adicionar um módulo HTTP > Make a Request que irá realizar o envio dos dados da empresa para o Tiflux
8. Nessa etapa, você deverá configurar os campos do Tiflux com os campos do Atendare correspondente as empresas
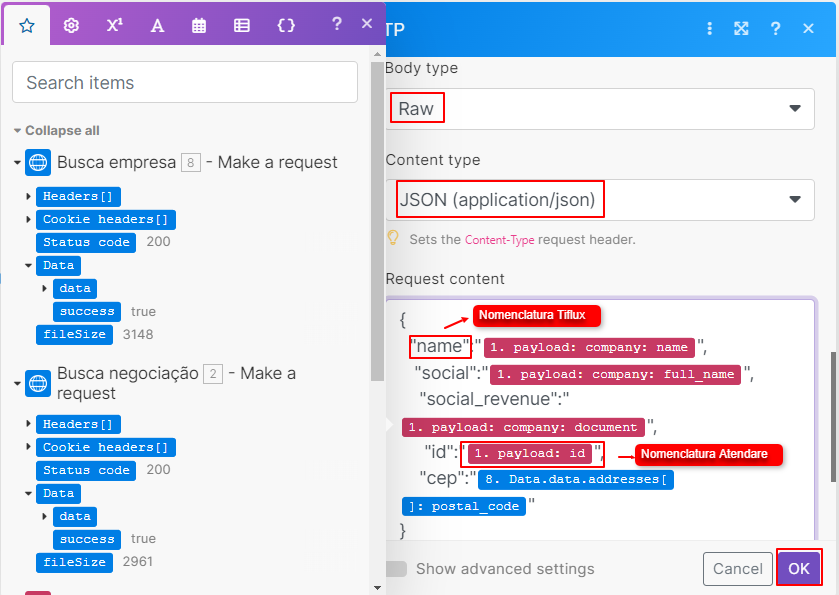
9. Realizando o mesmo processo, agora vamos adicionar um módulo HTTP > Make a Request que irá realizar o envio dos dados de endereço para o Tiflux
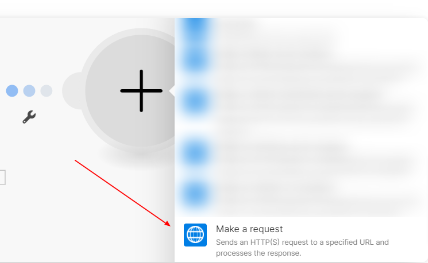
10. Nessa etapa, você deverá mapear novamente os campos do Tiflux com o Atendare correspondente ao endereço
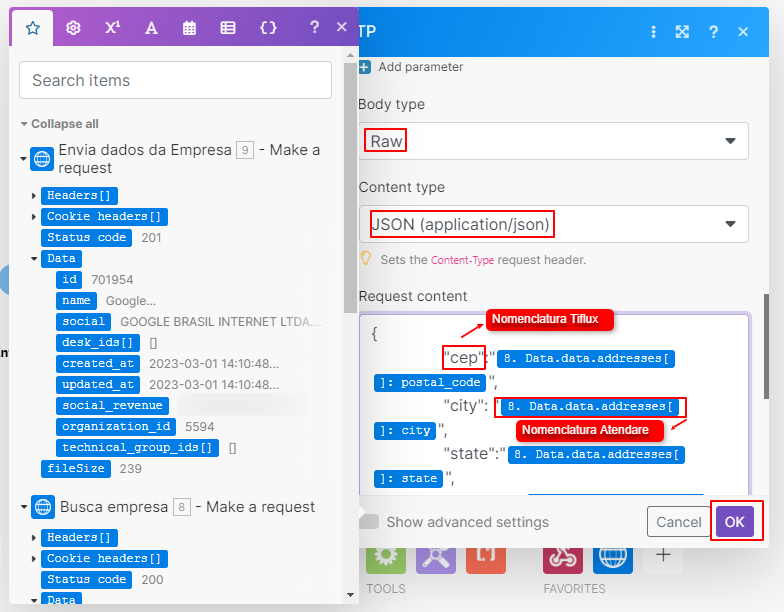
11. Realizando o mesmo processo, agora vamos adicionar um módulo HTTP > Make a Request que irá realizar o envio dos dados de contato da empresa para o Tiflux
12. E então, realizar novamente o mapeamento dos campos correspondente a criação do contato
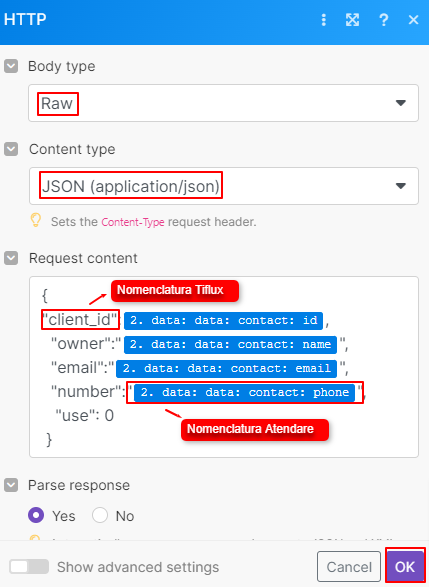
E pronto! Dessa forma seu cenário de integração está pronto!
ATIVANDO O CENÁRIO
Para ativar seu cenário, selecione a opção ON no canto inferior esquerdo
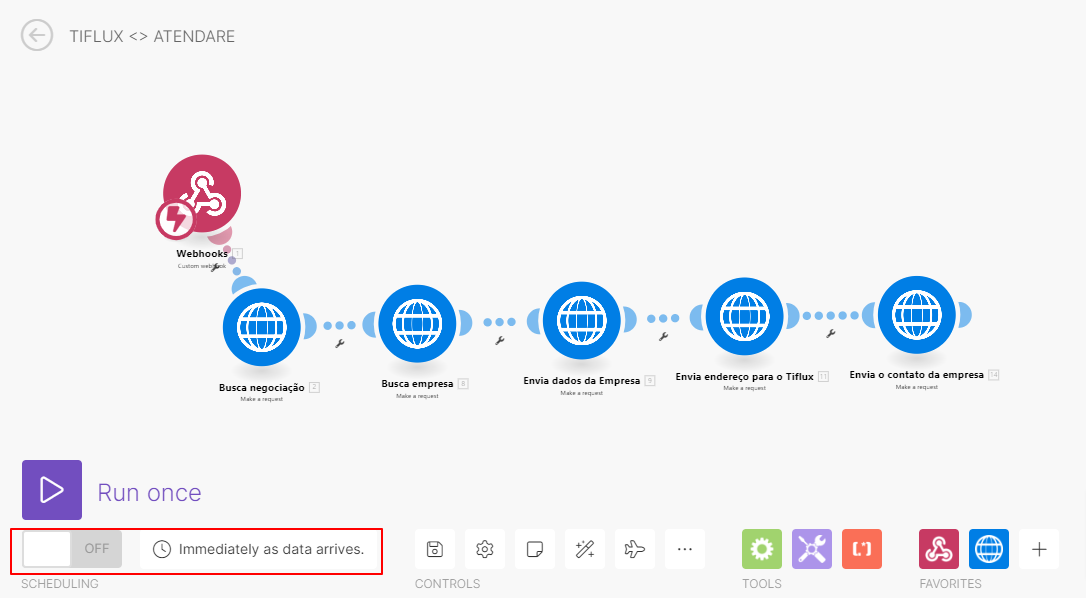
Ficou com alguma dúvida? Encaminhe um e-mail para [email protected] que vamos te ajudar!
